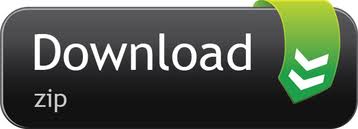Users running macOS Catalina (10.15) can now download and install the GoToMeeting desktop app to start and join meetings! Users running the new OS will be prompted to allow screen recording when they share a screen or take a screenshot in GoToMeeting. Due to the increased demand for remote-work solutions, some wait times may be longer than normal. If you haven't yet, please try searching our knowledge base for faster answers. GoToMeeting is an industry leading online collaboration solution that makes it easy to virtually connect with people across the globe. Now with the GoToMeeting add-in, scheduling has been made faster and easier than ever, saving valuable time with each meeting you schedule.
Step-by-Step Installation Instructions for Mac OSX Users
Step 1: Setup a Free Account:
Before you can install GoToMeeting on your Mac you need to create an account. If you don't already have an account, GoToMeeting offers a free 30 day trial. The free trial doesn't require a commitment. You can cancel at any time.
Step 2: Install the Software:
Gotomeeting Desktop App
Once you've created your GoToMeeting account, you need to install the software. You'll be prompted to install the software when you complete the sign up process. If you need to re-download the software, you can do it by following this link (you must have an account). When prompted, make sure you click the 'Always run on this site' button, otherwise, the installation will fail.
Step 3: Meet Now or Schedule a Meeting
Once you've installed the software you'll be prompted to 'Meet Now' or 'Schedule a Meeting'. If you're not ready to host your first meeting, just close the window. GoToMeeting saves a quick-start icon to your desktop, so you can instantly start a meeting in the future. You can move this shortcut to your dock, or any other location.
System Requirements for Mac OSX Users
For non-techies: Just about any Mac running an intel processor can run GoToMeeting (e.g. 2006 or newer).
For techies:
- Operating system requirements: Mac OSX 10.5 (Leopard), 10.6 (Snow Leopard), or 10.7 (Lion)
- Web browser requirements: Safari, Firefox, or Chrome with Javascript and Java (1.6 or higher) enabled.
- Internet Connection recommendations – DSL, Cable, or LAN for desktop clients. 3G, 4G, or WiFi connection for mobile users.
- Hardware recommendations for meeting presenters – 1.5 GHZ (or higher) dual core processor, 2GB of RAM.
GoToMeeting Integrated Audio Requirements (for VOIP users)
- A broadband internet connection (512kb or higher is recommended)
- Microphone and speakers (USB mic is recommended, but not required)
GoToMeeting HD Faces (Video Conferencing) Requirements
- Any webcam, or an external video camera plugged into your computer
Summary

The installation process takes less than 5 minutes. We've installed GoToMeeting on a dozen different Mac OSX machines, and haven't ran into any issues.
You may need admin rights to your Mac in order to install the GoToMeeting software. If you don't have admin rights, check with your IT department for assistance.
Start Your GoToMeeting Trial Now!
1Set up your audio
When you first join, you'll be prompted to choose which method you'd like to use to listen to the meeting audio.
- Select Computer audio to use your computer's mic and speakers.
- Select Phone call to use your telephone to dial in to the audio conference.
Once you're in the session, you will see your audio controls on the Audio tab. You can switch audio modes at any time.
Show All | Hide All

- To learn your Audio PIN, check the Audio section of the Control Panel (in the desktop app).
- When prompted, enter your Audio PIN using your telephone keypad. If you are already connected to session audio, enter a # before and after the PIN.
Q:
Why do I see 'View audio options' in the Audio pane?
Q:
Why can't I connect to audio?
Still having issues? See our full Audio FAQs.
Q:
Why can't anyone hear me?
Still having issues? Learn more.
Q:
Why don't I see the 'Computer audio' and/or 'Phone call' options?
Return to Top Free download epic browser for mac.
2Mute & unmute
Control your audio using the Audio button in your Control Panel or Grab Tab, which will glow green when you are unmuted and others can hear you. You'll see a Mic icon for Computer audio, or a Phone icon for phone-call audio.
You can also switch between Computer and Phone audio if needed by opening the Audio pane in the Control Panel.
Note: Most Computer audio users are muted by default when they first join. If you are muted, click the red Audio button so that it glows green.
Show All | Hide All
Q:
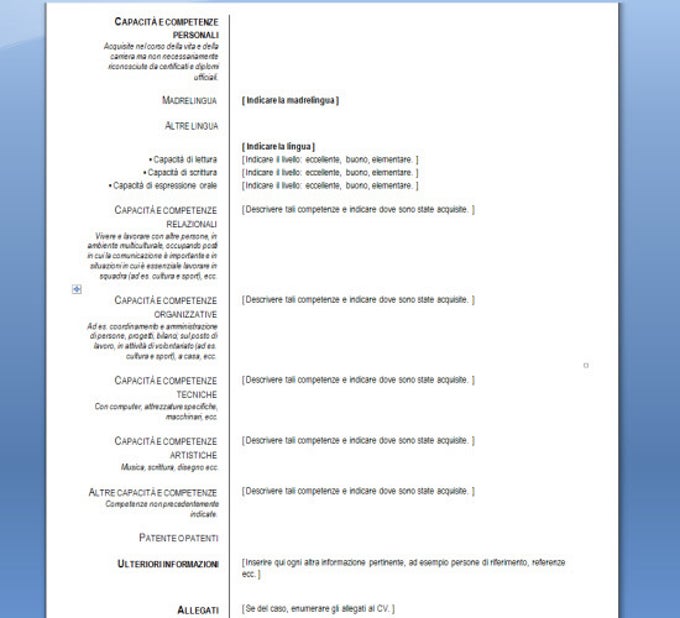
Why is my Audio icon grayed out?
If your Audio icon is not red or green, there are a few possible reasons why.- You are not properly connected to the audio conference. See Step #1 above for directions on connecting and Audio FAQs.
- The organizer may have provided third-party conference call audio instead of using GoToMeeting's built-in audio. In this case, you will not be able to control muting/unmuting from your Control Panel.
Q:
Why can't I mute myself?
If you are successfully connected to audio but clicking the green Audio button won't mute your audio feed, there are a few possible reasons why.- You connected to audio by dialing in with your telephone, but you did not enter your Audio PIN, which is listed under the phone numbers in the Audio pane). Without it, the Control Panel can't control your phone's audio feed.
- You connected to audio using Computer audio, but there is a connection issue. Try opening the Settings pane and switching to Phone audio, then switching back to Computer to reset the audio connection.
Return to Top
3Share your webcam
Smile! You can start, pause and stop sharing your webcam all using the Webcam button in your Control Panel or Grab Tab.
Want to preview your webcam feed first?
We know that you want to look your best! Just open the Webcam pane in your Control Panel (shown on the right) and click Preferences. You will then see a preview of your webcam feed on the Webcam tab.
Show All | Hide All
To help save some space on your screen (or to help improve your internet speed), you can hide the webcams that are being shared.- Click the Webcams button in your Webcam pane.
- Select Hide All Webcams. You can also select Hide My Webcam in the same menu, but keep in mind that this does not stop your webcam feed from broadcasting to other attendees - it just hides it from your screen.
- Click the Webcams button in your Webcam pane.
- Select Preferences.
Return to Top
4Share your screen
If the meeting organizer grants you presenter permissions, then you can share your screen or even a specific application with the other attendees in the meeting. Use the Screenbutton in your Control Panel or Grab Tab to quickly start and stop sharing the screen of your main monitor once you have presenter controls.
» Open the Screen Sharing pane to see additional options:
- Use the Show drop-down menu to share a different monitor or even a specific application (such as Powerpoint).
- Use the Change Presenter menu to transfer the presenter controls to another person.
- Use the Share keyboard & mouse with menu to allow other attendees to control the mouse and keyboard on the screen you are sharing.
Note: You will not see the presenter controls in your Screen pane unless you are made the presenter by an organizer or the current presenter. Once you are made presenter, the additional presenter controls will appear in your Control Panel (like the one shown on the right).
Show All | Hide All Acrobat plug in free download.
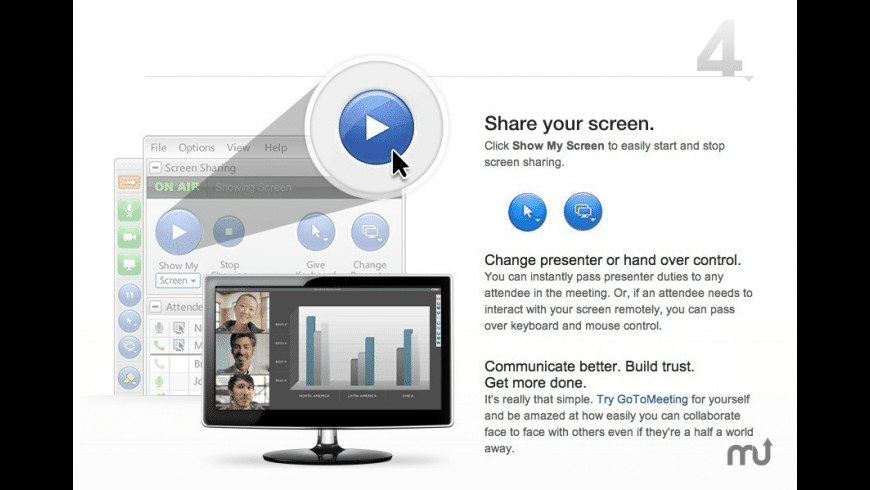
The installation process takes less than 5 minutes. We've installed GoToMeeting on a dozen different Mac OSX machines, and haven't ran into any issues.
You may need admin rights to your Mac in order to install the GoToMeeting software. If you don't have admin rights, check with your IT department for assistance.
Start Your GoToMeeting Trial Now!
1Set up your audio
When you first join, you'll be prompted to choose which method you'd like to use to listen to the meeting audio.
- Select Computer audio to use your computer's mic and speakers.
- Select Phone call to use your telephone to dial in to the audio conference.
Once you're in the session, you will see your audio controls on the Audio tab. You can switch audio modes at any time.
Show All | Hide All
- To learn your Audio PIN, check the Audio section of the Control Panel (in the desktop app).
- When prompted, enter your Audio PIN using your telephone keypad. If you are already connected to session audio, enter a # before and after the PIN.
Q:
Why do I see 'View audio options' in the Audio pane?
Q:
Why can't I connect to audio?
Still having issues? See our full Audio FAQs.
Q:
Why can't anyone hear me?
Still having issues? Learn more.
Q:
Why don't I see the 'Computer audio' and/or 'Phone call' options?
Return to Top Free download epic browser for mac.
2Mute & unmute
Control your audio using the Audio button in your Control Panel or Grab Tab, which will glow green when you are unmuted and others can hear you. You'll see a Mic icon for Computer audio, or a Phone icon for phone-call audio.
You can also switch between Computer and Phone audio if needed by opening the Audio pane in the Control Panel.
Note: Most Computer audio users are muted by default when they first join. If you are muted, click the red Audio button so that it glows green.
Show All | Hide All
Q:
Why is my Audio icon grayed out?
If your Audio icon is not red or green, there are a few possible reasons why.- You are not properly connected to the audio conference. See Step #1 above for directions on connecting and Audio FAQs.
- The organizer may have provided third-party conference call audio instead of using GoToMeeting's built-in audio. In this case, you will not be able to control muting/unmuting from your Control Panel.
Q:
Why can't I mute myself?
If you are successfully connected to audio but clicking the green Audio button won't mute your audio feed, there are a few possible reasons why.- You connected to audio by dialing in with your telephone, but you did not enter your Audio PIN, which is listed under the phone numbers in the Audio pane). Without it, the Control Panel can't control your phone's audio feed.
- You connected to audio using Computer audio, but there is a connection issue. Try opening the Settings pane and switching to Phone audio, then switching back to Computer to reset the audio connection.
Return to Top
3Share your webcam
Smile! You can start, pause and stop sharing your webcam all using the Webcam button in your Control Panel or Grab Tab.
Want to preview your webcam feed first?
We know that you want to look your best! Just open the Webcam pane in your Control Panel (shown on the right) and click Preferences. You will then see a preview of your webcam feed on the Webcam tab.
Show All | Hide All
To help save some space on your screen (or to help improve your internet speed), you can hide the webcams that are being shared.- Click the Webcams button in your Webcam pane.
- Select Hide All Webcams. You can also select Hide My Webcam in the same menu, but keep in mind that this does not stop your webcam feed from broadcasting to other attendees - it just hides it from your screen.
- Click the Webcams button in your Webcam pane.
- Select Preferences.
Return to Top
4Share your screen
If the meeting organizer grants you presenter permissions, then you can share your screen or even a specific application with the other attendees in the meeting. Use the Screenbutton in your Control Panel or Grab Tab to quickly start and stop sharing the screen of your main monitor once you have presenter controls.
» Open the Screen Sharing pane to see additional options:
- Use the Show drop-down menu to share a different monitor or even a specific application (such as Powerpoint).
- Use the Change Presenter menu to transfer the presenter controls to another person.
- Use the Share keyboard & mouse with menu to allow other attendees to control the mouse and keyboard on the screen you are sharing.
Note: You will not see the presenter controls in your Screen pane unless you are made the presenter by an organizer or the current presenter. Once you are made presenter, the additional presenter controls will appear in your Control Panel (like the one shown on the right).
Show All | Hide All Acrobat plug in free download.
Return to Top
5Chat with others
The Control Panel includes a Chat pane where you can exchange messages with other attendees. You'll see message notifications appear if your Control Panel is minimized to the Grab Tab.
» Use the To drop-down menu to select your recipients:
- Select All to send a public message to all participants.
- Select Organizer(s) only to send a message only to organizers and co-organizers.
- Select Presenter only to send a private message to the person sharing their screen.
- Select a specific individual to send a private message to just that person.
Show All | Hide All
Return to Top
6Minimize to Grab Tab
To save valuable space on your computer screen, you can collapse the full Control Panel into a small Grab Tab. Use the Arrow buttons to collapse and expand the Control Panel.
Gotomeeting Free Download
- Retain easy access to the Audio, Screen and Webcambuttons.
- Get new chat notifications when messages come in.
- Click the Attendees or Chat icons to expand only those panes.
Show All | Hide All
Return to Top
7Explore other tools
Your Mac menu bar contains additional tools that you can use during the meeting.
To access the drop-down menus, click GoToMeeting, File, Edit, or any of the other menu items listed.
Show All | Hide All
Return to Top
8Need more help?
Need some more help getting the most out of GoToMeeting? See these additional resources to learn more.
Show All | Hide All
Having some installation issues? There are a few different things that might be preventing you from downloading the GoToMeeting desktop software.- Check your system's compatibility. Your computer's operating system must meet certain requirements in order to run the software. Make sure yours doesn't have any limitations on our System Check page.
- Try again and watch out for permissions requests. In order for GoToMeeting to properly install itself on your computer, you have to grant it permission to access your system. The ways in which you'll be asked to do so will vary depending on your web browser and operating system, so click your Join link again and then select the article that applies to you below.
- Google Chrome
- Mozilla Firefox
- Apple Safari on Mac
- Google Chrome
Q:
Did you join with a mobile device?
If you used an iPhone, iPad, Android phone or tablet or a Windows Phone to connect, you likely are using one of our mobile apps. Select the right one below:- Join from iOS
- Join from Android
Q:
Did you join from a Windows computer?
Q:
Did you join from a Mac computer, but it looks different than what's shown above?
Depending on the organizer's account settings and the operating system of your computer, you may have instantly joined the session using your your web browser, which allows you to join quickly without installing the full desktop software. Take a look at the resources below to learn more about joining sessions using the Web App.- Understanding the Web App
- Web App Attendee Guide
Return to Top